Om uw Webklik abonnement (Pakket 1, Pakket 2 en Pakket 3) op te zeggen dient u in te loggen in de WordPress Admin van uw website.
Vervolgens kiest u links in het menu de optie “Abonnement opzeggen”
Let er op dat u dit minimaal 1 maand voor het verstrijken van het jaarlijkse termijn doet. Anders zal de domeinnaam voor nog 1 jaar worden verlengd.
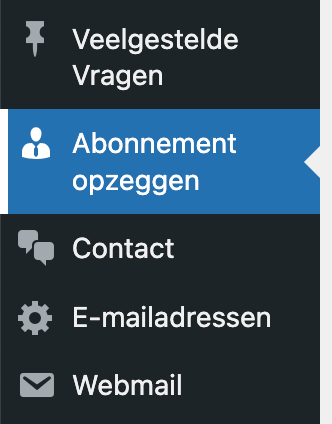
Opzeggen is alleen via deze manier mogelijk, opzeggingen per email of telefoon kunnen we niet in behandeling nemen.
Geen WordPress Lite abonnement?
Bent u klant bij onze nieuwe webbuilder, of heeft u een volledige eigen WordPress installatie met Premium, Superior of Business abonnement? In dat geval kunt u hier meer informatie vinden over de opzegprocedure. https://servicedesk.webklik.nl/domeinnaam-hosting/opzeggen-bij-webklik/
Telefonisch opzeggen is niet mogelijk
Webklik accepteert telefonisch of per email geen opzeggingen. U dient uw opzegging altijd zelf online door te voeren.
Bevestiging van uw opzegging
Webklik stuurt u altijd na ontvangst van uw opzegging per e-mail een bevestiging van deze opzegging. In deze bevestiging staat de datum tot wanneer uw abonnement actief zal blijven. Tevens sturen wij u een authorisatie code waarmee u uw domeinnaam kunt verhuizen naar een nieuwe provider.

















